Каждое изображение имеет три основных параметра, о которых вам необходимо знать, особенно при загрузке в сеть Интернет, это может быть сайт, социальная сеть или отправка изображения по электронной почте. Как правильно работать с данными параметрами при подготовке изображения для веб или печати, мы расскажем в данной статье…
Три основных параметра изображения
- Размер файла, который измеряется в байтах (килобайтах, мегабайтах и т. д.)
- Размер, который представляет собой ширину и высоту в любых единицах измерения (пиксели для экранов, дюймы или сантиметры для печати)
- Разрешение, которое измеряется в точках на дюйм для печати (DPI) или в пикселях на дюйм (PPI) для цифрового представления или экранов
Веб-сайты предъявляют различные требования и ограничения в отношении этих трех функций изображения. В идеале вам необходимо внести изменения в свои изображения в соответствии с этими требованиями перед их загрузкой. Хотя многие веб-сайты изменяют размеры изображений автоматически, но этот автоматизированный процесс может ухудшить качество изображения как в разрешении, так и в цвете и это непременно скажется на внешнем виде изображения. Загрузка с указанием точного размера гарантирует, что ваши изображения будут минимально изменены или не изменены совсем и, следовательно, не искажены. Наилучшим образом для изменения размера изображений подходит программа Adobe Photoshop.
Изменение размера в Фотошопе может означать одно из двух: уменьшение размера файла изображения и изменение размеров изображения. Они идут рука об руку, но в этой статье мы обсудим, как изменить размеры изображения.
При изменении размера изображения вы меняете размеры и плотность пикселей, которые определяют его качество. Связь между разрешением и размером напрямую связана. Если вы уменьшите количество пикселей на квадратный дюйм (PPI) в изображении, вы эффективно увеличите размеры. Размеры определяют размер изображения на экране.
Если это сбивает с толку, просто помните:
- Больше пикселей на дюйм = лучшее разрешение
- Меньше пикселей на дюйм = меньшее разрешение
Как преобразовать дюймы в пиксели
Пиксели являются стандартной единицей измерения для экранов. На веб-сайтах и цифровых платформах требования к размерам будут перечислены в пикселях, поскольку мониторы и телефоны отображаются в пикселях. Итак, если вы готовите изображения для использования в Интернете, вам необходимо установить единицы измерения в пикселях. С другой стороны, требования к печати будут в дюймах или сантиметрах, в зависимости от системы или страны происхождения.
Поскольку размеры и разрешение являются относительными, мы можем использовать калькулятор, чтобы найти значения, когда мы знаем два из трех измерений.
Чтобы преобразовать пиксели в дюймы, разделите размеры в пикселях на разрешение. Например, изображение размером 1000 x 500 пикселей с разрешением 72 DPI имеет высоту 13,89 x 6,95 дюйма.
Чтобы найти разрешение или DPI изображения, вам нужно знать ширину в пикселях и дюймах. Разделите размеры в пикселях на размеры в дюймах. Например, изображение шириной 1000 пикселей и шириной 13,89 дюйма имеет разрешение 72 DPI.
Чтобы преобразовать дюймы в пиксели, умножьте ширину изображения в дюймах на разрешение или DPI. Например, 13,89 дюйма при 72 пикселях на дюйм имеют ширину 1000 пикселей.
Используйте таблицу ниже для преобразования дюймов в пиксели и обратно.
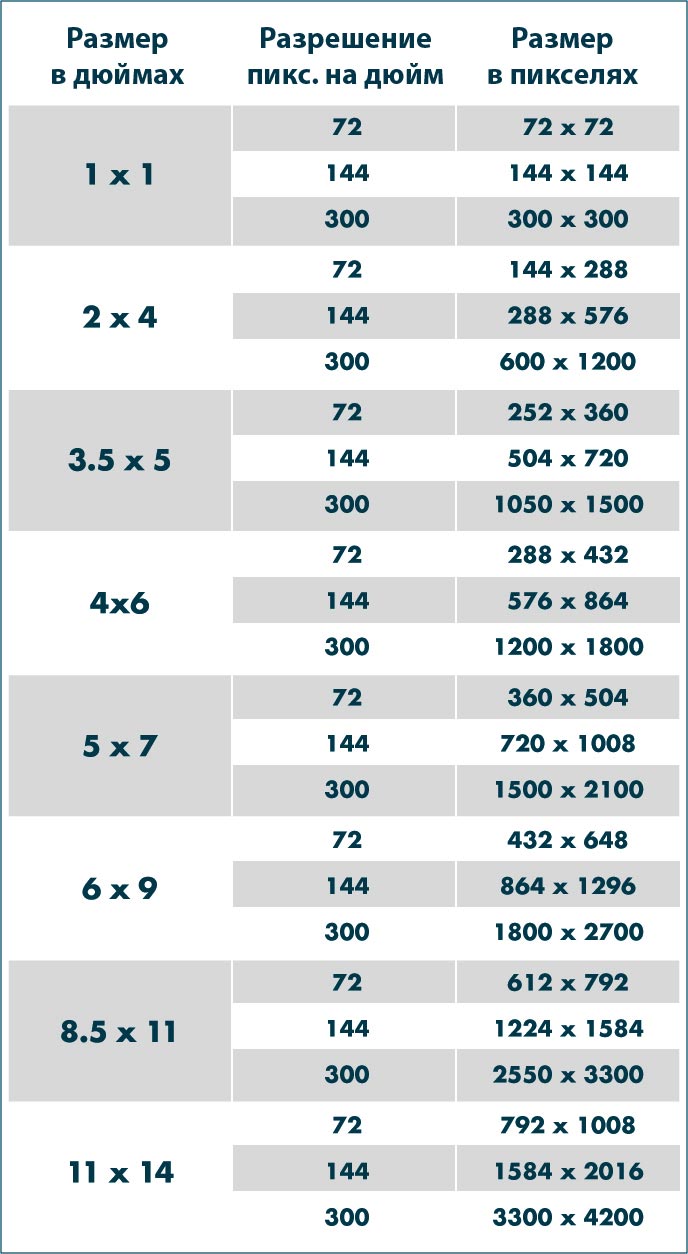
Как изменить размеры изображений на необходимые в Photoshop
Вы всегда можете уменьшить размер изображения без потери качества, но вы не сможете сделать изображение намного больше, не заметив резкого снижения качества.
В цифровом изображении количество пикселей представлено DPI (или PPI) и размерами ширины и высоты. Например, изображение размером 2000 x 2000 пикселей с разрешением 72 DPI имеет общее количество пикселей 4 000 000. Чтобы уменьшить изображение, скажем, до 1000 x 1000 пикселей, вы можете просто уменьшить его по размеру, и оно сохранит тот же уровень детализации, только в уменьшенном изображении.
Если вы хотите, чтобы это изображение было больше исходного размера, нужно было бы создать дополнительные пиксели. Это означает, что компьютер умножает количество пикселей, чтобы соответствовать новым размерам, и процесс создания этих пикселей не всегда происходит корректно.
Изменение размера изображения без потери качества в Фотошоп
Откройте изображение в Photoshop. Пройдите в пункт меню Изображение и далее Размер Изображения. Перед вами откроется окно с настройками размеров и разрешения вашего изображения.
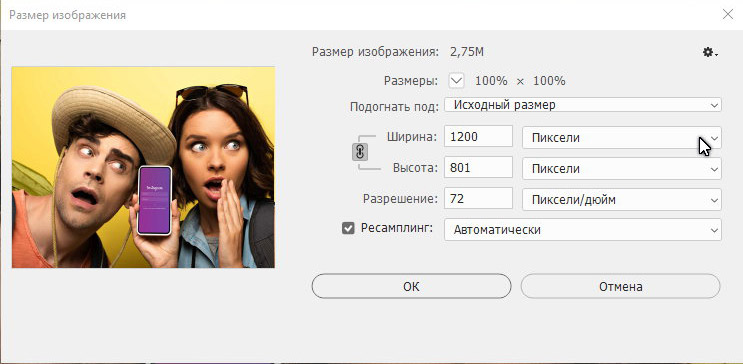
Измените разрешение вашего изображения
- Изображения, которые вы планируете использовать в Интернете, переведите в пиксели.
- Изображения, которые вы собираетесь печатать, переведите в дюймы или сантиметры.
В окне находятся рад выпадающих списков с выбором необходимых параметров и настроек изображения:
Изменение единиц измерения отображения
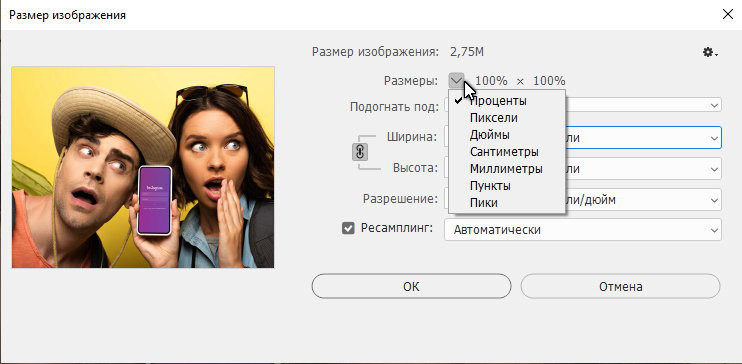
Выбор размера и разрешения на основании шаблона
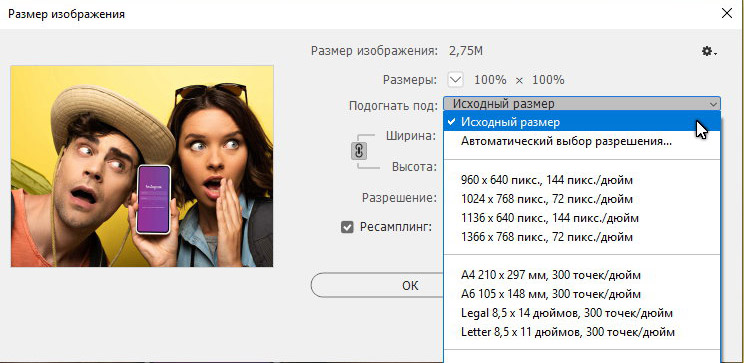
Выбор единиц измерения и разрешения для web или для печати
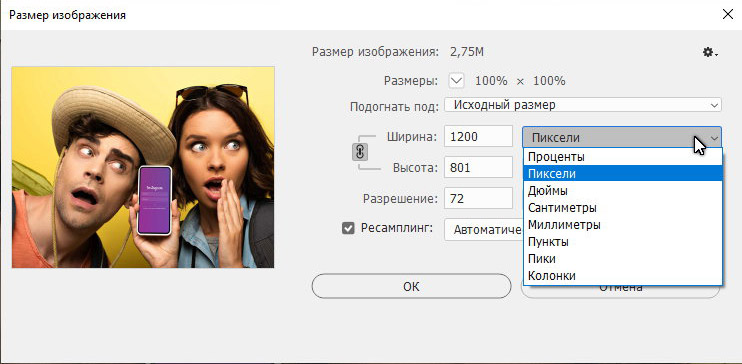
- Для веб-изображений выберите 72 DPI (пикселей на дюйм)
- На изображениях с более низким разрешением выберите 150 DPI
- Для печати изображений с высоким разрешением выберите 300 DPI
Изменение размера изображения для вашего сайта или социальной сети
Помните, что загрузка изображения с правильными размерами не гарантирует потери качества, поэтому важно, чтобы вы выбрали правильные размеры для изображения.
Ниже приведены размеры изображения для популярных социальных сетей
- Размер изображения Facebook: 1200 х 1200 пикселей
- Размер обложки Facebook: 1702 x 630 пикселей
- Размер поста в Instagram: 1080 x 1080 пикселей
- Размер истории в Instagram: 1080 x 1920 пикселей
- Размер поста в Twitter: 1024 x 512 пикселей
- Размер поста Pinterest: 736 x 1128 пикселей
Вы также можете создавать собственные размеры изображения, вводя необходимые данные в поле ширины и высоты. Используйте кнопку блокировки, чтобы ограничить пропорции, что означает, что ширина и высота будут меняться пропорционально относительно друг друга.
Adobe Photoshop позволяет легко изменить размер изображения в пикселях, на размер изображения в дюймах. Если вы хотите переключить единицы измерения, просто выберите новую единицу измерения в раскрывающемся списке и посмотрите, как Фотошоп преобразует единицы измерения.
Позвоните чтобы узнать подробнее
+7(963)972-82-58
или отправьте письмо:
Базовый курс фотошоп для начинающих
